How to connect the RemWave Sleep sensor to Wi-Fi
You'll need the RemWave Sleep app (available on the Apple App Store and Google Play Store).
Note: RemWave Sleep requires a 2.4 GHz Wi-Fi connection and location permissions to access your device network settings during setup. If you encounter errors during setup it may be because you are attempting to connect to a 5 GHz network or one of the permissions was denied.
Preparing the RemWave sensor for setup.
You can tell if your sensor is ready for setup if the LED on the sensor is slow-breathing white. In some instances, you may need to prepare your sensor for setup.
If you need to update the Wi-Fi connection on your sensor, press and hold the multifunction button on the bottom of your RemWave sensor for 3 seconds, then release the button.
The sensor light should change to white. Once the sensor light is slow breathing white the sensor is ready to be connected to a new Wi-Fi. Use the RemWave Sleep app to add or change the sensor's Wi-Fi connection.

Add a RemWave sensor to a profile and connect to Wi-Fi.
The RemWave Sleep app will guide you through the necessary steps to add a sensor to a profile and connect that sensor to your local network. Follow the steps in the app and allow system permissions when prompted for a smooth setup.
iOS Network Permissions Required
If you are using an iPhone or iPad the RemWave Sleep sensor requires Location and Local Network permission to connect the sensor to your local Wi-Fi network during setup. You can check these permissions in the Settings app on your iOS device. If you have denied access to these permissions you will need to exit the RemWave Sleep app and connect to the RemWave sensor Wi-Fi manually in your iOS settings.

iOS Settings
Tap the Settings app on your iOS device.

RemWave app
Scroll to your apps and tap the RemWave app.
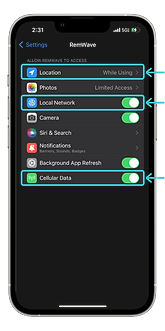
Permissions
Allow access to Location, Local Network, and Cellular Data.
Manually connecting to the sensor Wi-Fi (iOS)
If you experience issues while attempting to connect the RemWave sensor to your Wi-Fi try connecting to the sensor's Wi-Fi and continue with the setup. Double-check that your sensor is plugged in and that the light pipe is breathing white. If the sensor's light pipe is not breathing white, hold the multifunction button located on the bottom of the sensor until the light pipe changes to white.

iOS Settings
Tap the Settings app on your iOS device.

Wi-Fi connection
Tap Wi-Fi in your iOS settings.
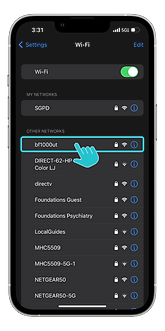
Sensor Wi-Fi
Locate the SSID on the bottom of the sensor and find the matching Wi-Fi from the available networks.
(typically begins with "bf1000**")

Sensor Password
Locate the Password on the bottom of the sensor and enter it into the Password field on your iOS device.